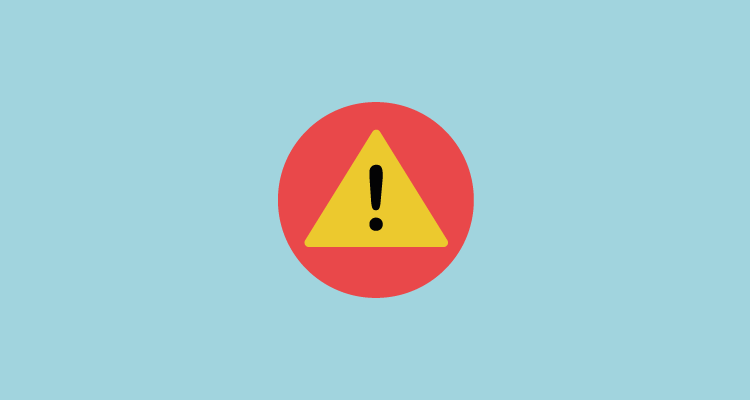Estás un día tan tranquilo, cacharreando con tu blog hecho en WordPress que te ha llevado tus horas o días en ponerlo a tu gusto hasta que ves una suculenta ventanita amarilla que dice así “¡WordPress 3.4.1 está disponible!”. Somos débiles, esa ventana amarilla nos atrae como la luz atrae los insectos y tenemos que probar qué es lo nuevo que se nos ofrece.
Todos nos hacemos las mismas cuestiones: ¿y si…. pierdo todo lo que he hecho hasta hoy? ¿y si…. se me borran todas las publicaciones? Cualquier pregunta que te hagas en contra de pulsar el botón de “Actualizar ahora” será insuficiente y acabarás por hacer clic.
Lo pulsas… y todo parece ir bien hasta que pasan unos minutos y que la cosa no avanza. Unos sudores fríos empiezan a recorrer tu cuerpo y a maldecir el momento en el que pulsaste ese dichoso botón. Decides salir de esa ventana que parece bloqueada por el fin de los tiempos y pasa lo que más temías: el back-office del blog se queda en blanco. Intentas acceder al font-office de tu blog y lo mismo, todo blanco.
Lo sudores fríos que tenías hace unos segundos quedan en anécdota después de ver el dantesco panorama que se avecina. Piensas en que tienes que volver a hacerlo todo de nuevo, en volver a dar de alta las entradas de tu blog, pero… ¿y si no fuese necesario repetir todo ese proceso?
Existe una solución a este problema y más sencillo de lo que parece. A continuación explico el procedimiento a seguir:
Paso 1. Descargarse la versión de WordPress que tenias previa a la catástrofe y la descomprimes en tu ordenador.
Paso 2. Accede por FTP al lugar donde tienes alojado el WordPress y vete a la carpeta madre. Encontrarás 3 carpetas llamadas “wp-admin”, “wp-content” y “wp-includes”. Tendrás que cambiar de nombre a la carpeta “wp-admin” y “wp-includes”. Nosotros recomendamos añadile la coletilla “_old” al final del nombre. La carpeta “wp-content” no se deberá de tocar en ningún caso, o de lo contrario perderás tus themes, plugins, etc.
Paso 3. Añade las carpetas “wp-admin” y “wp-includes” del WordPress que te acabas de descargar donde tenías las antiguas en tu servidor.
Paso 4. Prueba a entrar al front-office, si sigue todo igual, sobreescribe el resto de archivos de la carpeta raiz, por los que te acabas de descargar, es decir, archivos como “index.php”, “wp-activate.php”, “wp-app.php”, “wp-blog-header.php”, etc.
Esta sustitución o restauración de archivos permitirá que puedas volver a acceder a tu antiguo blog de forma normal.
Para evitar futuras tentaciones de actualizar el WordPress, existe un plugin llamado “Disable WordPress Core Updates” que desactiva las actualizaciones del WordPress y sus notificaciones, es decir, evita que esa barra amarilla vuelva a aparecer tentándonos a hacer clic.